| 4.9. Send |
-
4.9.1. send position.
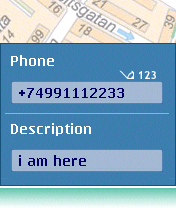 It allows to you sending your location information to others.
In the dialog box you should indicate a telephone number of recipient, add your comments,
and select a color of note of your location for the recipient.
It allows to you sending your location information to others.
In the dialog box you should indicate a telephone number of recipient, add your comments,
and select a color of note of your location for the recipient.
4.9.2. send request.
You can also send a request to another SmartComGPS user about his\her location. You must know the PIN code of the recipient and your request will be processed. You must know the recipientís PIN code and his\her function of request processing must be turned on. While this option is selected, in the dialog box you should type a telephone number and PIN code of a recipient.
4.9.3. enable auto send.
The Enable auto send option allows you to automatically send the information about your location. If you donít fill in the box with characters of automatic send in the SendPos settings, this option will not be switched on.
4.9.4. enable requests.
The Enable requests option allows other SmartComGPS users to request information about your location. To cancel this option, click the second time on this menu item.
4.9.5. show all points.
If the Show all points option is switch on SmartComGPS displays another userís route connecting his\her waypoints by lines. If this option is switched off only waypoints are displaying (without route).
4.9.6. clear from screen.
Clears from the screen all SMS position marks.
======================
5. How to work with the program
--------------------------
5.1. First start.
When you start up SmartComGPS, on the screen there is a menu description, toolbar, and a white colored desktop.
If you want to use SmartComGPS as a cartographical application, all you have to do is select a map and a database
of names for search (namesearch). If you want to use all the SmartComGPS functions, you should choose a GPS-receiver.
Right after your gps-receiver is selected (For more info see "Select a gps-receiver") the program can display
your current location. When the Autoload map option is switched on, the program automatically loads the map with
your present position (if you have already copied that map to the SCGPS map-folder).
5.2. Select GPS-receiver.
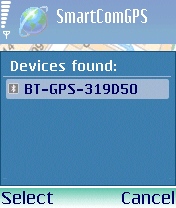 You should switch on GPS-receiver to work with this application in the Navigation mode.
If you start SmartComGPS the first time you need to select a gps-receiver in the SmartComGPS program settings.
You should switch on GPS-receiver to work with this application in the Navigation mode.
If you start SmartComGPS the first time you need to select a gps-receiver in the SmartComGPS program settings.
Open the menu [ GPS ] => [ GPS-receiver ] and pick "Select".
in the dialog box - select the GPS-receiver in the list.
(don't forget to switch on your gps-receiver and activate your phone's bluetooth connection before start the SCGPS).
The program may ask you a module code. Usually this code is 1111. But look through the user guide of GPS module to specify the code.
To activate/disactivate GPS-mode within the application, click [ Connect ].
In the left lower corner of the screen there is a GPS indicator.
The red legend ďGPSĒ means that the module is turned off. If the yellow legend appears,
it means that the GPS module is connecting, if you see the green legend,
it means that the GPS module is already connected.
5.3. Maps and object search on the map.
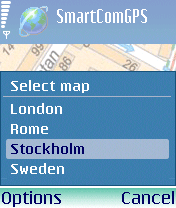 You should put maps in the Maps folder to see cartographical information. Maps for SmartComGPS consists of two parts:
The map image with a .ogf2 file extension and the file with a .map file extension. There are geographical coordinates
for map corners in it. Each map has two files with equal names.
You should put maps in the Maps folder to see cartographical information. Maps for SmartComGPS consists of two parts:
The map image with a .ogf2 file extension and the file with a .map file extension. There are geographical coordinates
for map corners in it. Each map has two files with equal names.
For example, a map with name "Paris" must have files Paris.map and Paris.ogf2.
After you put map files in the "\Maps\" folder, click the menuitem [ Select map ].
And if the menuitem [ Autoload map ] is marked and GPS module is already connected,
the map will be automatically displayed on the screen.
-
5.3.1. Navigation
To navigate on the SmartComGPS map you can use the follow options: First - The smooth zoom control of the map image. You can see on the pictures how the map will look at 50, 100 and 200% its normal size. The scale can be changed from 0,5% to 1820%, that allows you to enlarge or reduce the display of your map as much as possible.
Remember: if the scale of map is 50% or lower its normal size, a quick scroll may be cause of slow drawing of the map. But if GPS-receiver is turned on while travelling, the map is moving without this.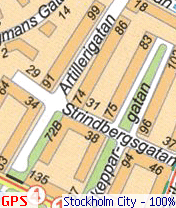
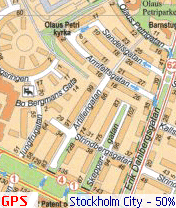
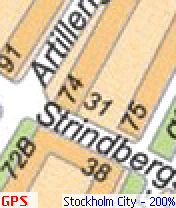
5.3.1.1. The mini-map mode
The Moving Mode allows you to quickly monitor surroundings by dragging the map smoothly at the enlarged or reduced size of the map. Next, there is a second instrument called Mini-Map. This option lets you view the whole area of the map and work with it. Select the Mini Map mode option to work in this mode.
Press [9] button on your phone to switch to Mini map mode.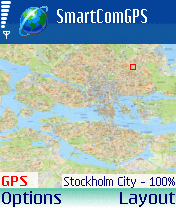
How to work with mini map
After you turn on the Mini Map mode, there is a whole map with a rectangular frame on the screen. This frame has a marker which you can move along the screen and mark out the place you want to view. Remember, if GPS module is switched on, your location is indicated by cursor on the mini-map.
There are some more options - the Center map and Where am I? options. The first one allows you to see the central part of the map. The second option works only when GPS-receiver is connected. The Where am I? option lets you find your location quickly.
For example, If you want to find a point far from your location on the map, you will use this function. Find this place on the mini-map using the Mini-map mode. And then to return to your location marked by cursor on the map, you need to use the Where am I? option.
5.3.2. Object search on the map.
To search for objects, you should copy files (namesearch format) into the "Names\" folder. The search files are compatible with the OziExplorer program and have a .names file extension. Select a command [ Name Search ] to search for objects.
If you donít load database using the [ Load database ] option, the dialog box with databases opens. Select the database you want. If the database is already selected and downloaded the Search for objects dialog box opens. In the upper list select the type of required objects (for example, list of streets) and then in the opened list of streets click the object you want. For easy search for objects, use the input box at the bottom of the screen. In this box type all or part of the name you search. If you type first part of the name, the list contains object names with the typed part. (see 4.8)
Before traveling, it's recommended to open the [ View ] menu and select the [ Show track ] check box. This option turns on the Displaying of tracks mode. In that case your traversed path is marked of another color. Besides the recorded path allows you to bring a map to conformity with some region.
5.5. Coordinates exchange by SMS
This option allows you to send your location information to another user of SmartComGPS and also request anotherís coordinates via SMS. To send your location information, select the [ Send position ] option or indicate the place on the screen and then select the same option in the appeared contextual menu.
Type a phone number of the other recipient in the [ Send location ] information via SMS dialog box. (see 4.9) You can type this number by hand. Or select it in the phone book using the Contacts button. You can enter comments in the Description box and specify the color of your waypoint. Click [ OK ] to send SMS.
You can tune in an automatic sending of your SMS with your location to another. In this case bother person can not only see your location but also watch you traveling. On the SMS tab, enter the interval in minutes how often you want the program to send SMS, type a phone number of the other person and select the color of your waypoints. After you specify all parameters of automatic sending of SMS, select the Enable auto send option to switch on this mode. The recipient must turn on the [ Show all points ] option to see your waypoints and your route.
Attention! You mobile phone company specifies the rate for all SMS you send according to your billing plan.
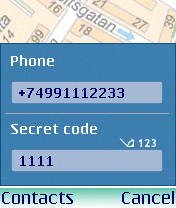 Long use of the Enable auto send option with short intervals affects the balance of your personal account.
Itís best to enter the phone number in the following format: [ +_country code__city code__phone number ].
Long use of the Enable auto send option with short intervals affects the balance of your personal account.
Itís best to enter the phone number in the following format: [ +_country code__city code__phone number ].
You can also request the location information of another SmartComGPS user:
5.6. Hot keys - quick access.
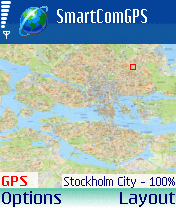 |
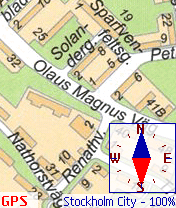 |
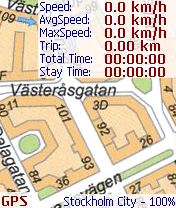 |
| Button [9] | Button [4] | Button [7] |
===========================
6. Settings
----------------
6.1. Main. 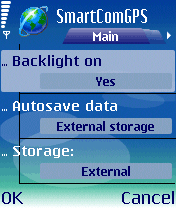 When the "Backlight on" option is selected, the screen will be illuminated during all use of the application.
The field "Autosave data" allows you to choose the type of memory for recording of tracks, waypoints etc.
You can record on either your smartphone memory or removable memory card.
On the same tab you can indicate coordinate units and speed.
Win and OEM coding fields allow you to see national letters correctly.
When the "Backlight on" option is selected, the screen will be illuminated during all use of the application.
The field "Autosave data" allows you to choose the type of memory for recording of tracks, waypoints etc.
You can record on either your smartphone memory or removable memory card.
On the same tab you can indicate coordinate units and speed.
Win and OEM coding fields allow you to see national letters correctly.
|
6.2. View. 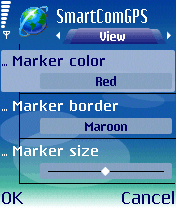 The "View" menu allows you to work with appearance of the program. You can tune in the view of the cursor,
which points to your location. You can select cursor color, specify a color of its contour
and size (large, middle or small). Here, you can specify text highlights,
background and degree of transparency for text blocks as well.
The "View" menu allows you to work with appearance of the program. You can tune in the view of the cursor,
which points to your location. You can select cursor color, specify a color of its contour
and size (large, middle or small). Here, you can specify text highlights,
background and degree of transparency for text blocks as well.
|
6.3. Grid. 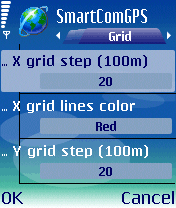 SmartComGPS can display a grid layer above a map. That navigation grid helps you determine an approximate space between
two waypoints. You can turn on/off a displaying of the horizontal and vertical lines of a grid,
select color for these lines separately and specify a step for the grid.
For example, if you type the number ď20Ē in the X (Y) grid step (100m) box,
it means that a distance between two lines equals two kilometers. You can choose more a comfortable mode
with help of the Move Grid With Map option: either Move Map Grid With Map or Map Grid must be stationary.
SmartComGPS can display a grid layer above a map. That navigation grid helps you determine an approximate space between
two waypoints. You can turn on/off a displaying of the horizontal and vertical lines of a grid,
select color for these lines separately and specify a step for the grid.
For example, if you type the number ď20Ē in the X (Y) grid step (100m) box,
it means that a distance between two lines equals two kilometers. You can choose more a comfortable mode
with help of the Move Grid With Map option: either Move Map Grid With Map or Map Grid must be stationary.
|
6.4. Misc. 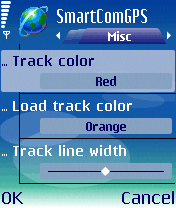 The "Misc" option allows you to choose color of main and additional tracks.
The Track Line Width Parameter specifies the extent of a curveís graduation passed through the waypoints.
The Track Step Parameter specifies minimal distance between two waypoints. In order for sound signals work correctly,
you should adapt the Waypoint Proximity and Track Proximity parameters. If your current location during traveling differs
from the parameter specified in the Track proximity box, the Wrong Path Signal sounds.
If you specified a parameter in the Wpt proximity box, the signal sounds when you are located in the waypoint zone.
The "Misc" option allows you to choose color of main and additional tracks.
The Track Line Width Parameter specifies the extent of a curveís graduation passed through the waypoints.
The Track Step Parameter specifies minimal distance between two waypoints. In order for sound signals work correctly,
you should adapt the Waypoint Proximity and Track Proximity parameters. If your current location during traveling differs
from the parameter specified in the Track proximity box, the Wrong Path Signal sounds.
If you specified a parameter in the Wpt proximity box, the signal sounds when you are located in the waypoint zone.
|
6.5. Audio. 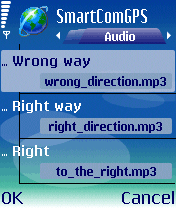 In "Audio" settings you can attach audio files (in Wav,MP3 formats) to the exact action that will sound
in the Navigation Mode [ Follow ] (turn left, turn right etc..), and GPS system signals such as (No fix, 3D fix).
The sound files you can create on your PC or with your phone application, resemble a voice recorder.
Also you can enable / disable these audio comments.
In "Audio" settings you can attach audio files (in Wav,MP3 formats) to the exact action that will sound
in the Navigation Mode [ Follow ] (turn left, turn right etc..), and GPS system signals such as (No fix, 3D fix).
The sound files you can create on your PC or with your phone application, resemble a voice recorder.
Also you can enable / disable these audio comments.
|
6.6. SendPos. 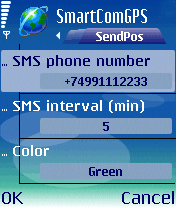 The "Send Position" option allows you to exchange coordinates via SMS. To send your location information automatically,
specify SMS transmission interval, a phone number of the recipient, and color of your waypoints.
In order to let other SmartComGPS users get your location information, you have to specify your own PIN code on the SMS tab.
In the future you can send your PIN code to others who you let fix your location.
The "Send Position" option allows you to exchange coordinates via SMS. To send your location information automatically,
specify SMS transmission interval, a phone number of the recipient, and color of your waypoints.
In order to let other SmartComGPS users get your location information, you have to specify your own PIN code on the SMS tab.
In the future you can send your PIN code to others who you let fix your location.
Attention! You operator specifies the rate for all SMS you send according to your billing plan. Long use of the Automatic sending option with short intervals effects the balance of your personal account. Itís best to enter the phone number in the following format: [ +_country code__city code__phone number ]. |
©
Copying of a material without the permission is forbidden,
the direct reference (link) to this page is allowed only